源代码:https://github.com/hongjr03/MiniProgram
实验目的
- 学习使用快速启动模板创建小程序的方法;
- 学习不使用模板手动创建小程序的方法。
实验步骤
开发前准备
按照要求,配置好小程序信息和开发环境。
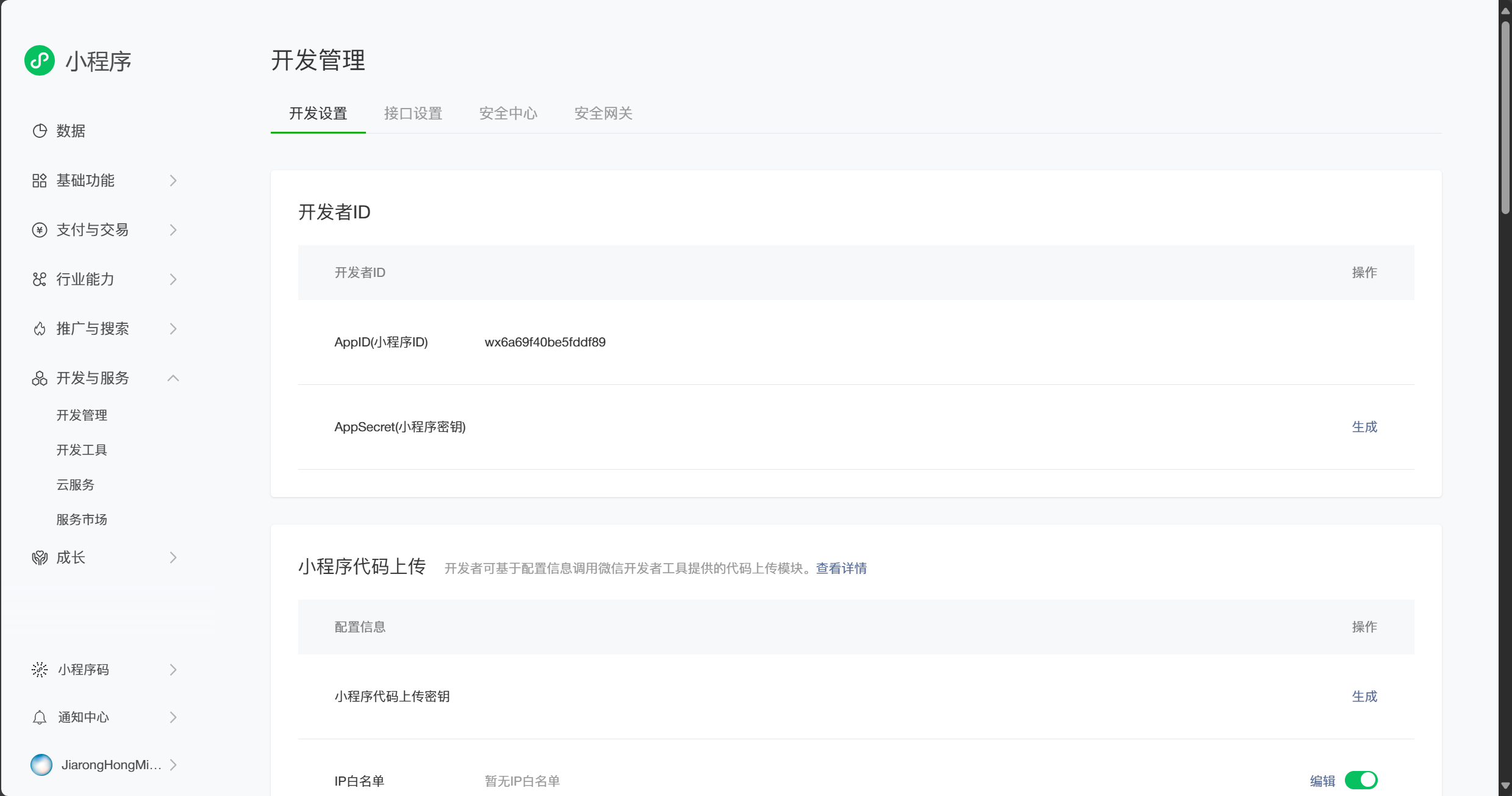
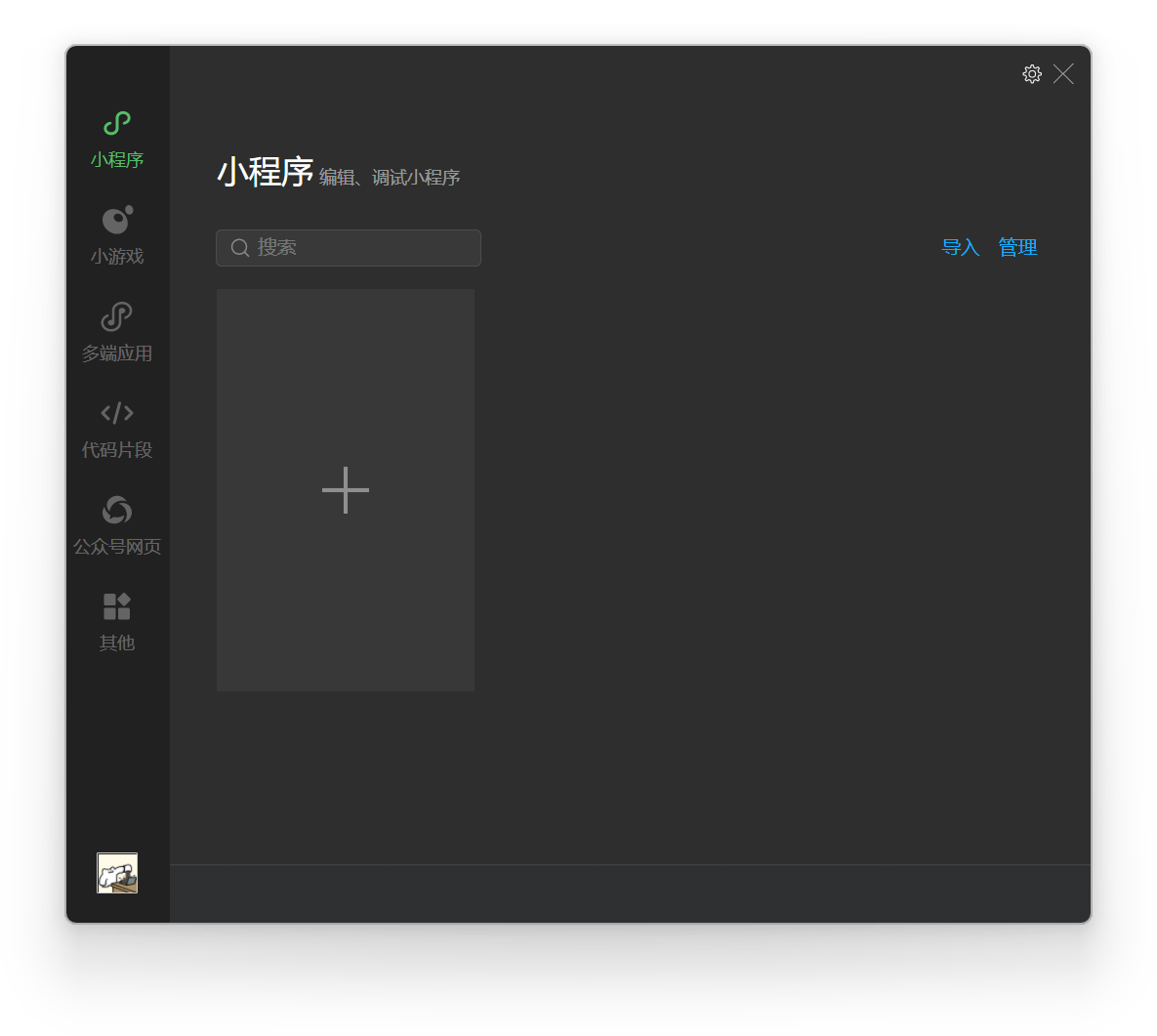
这里使用最新的稳定版微信开发者工具,版本号为 1.06.2407110。
使用快速启动模板创建小程序
打开微信开发者工具,选择小程序项目,此时可以选择项目的目录、指定项目名称、AppID、项目描述等信息。
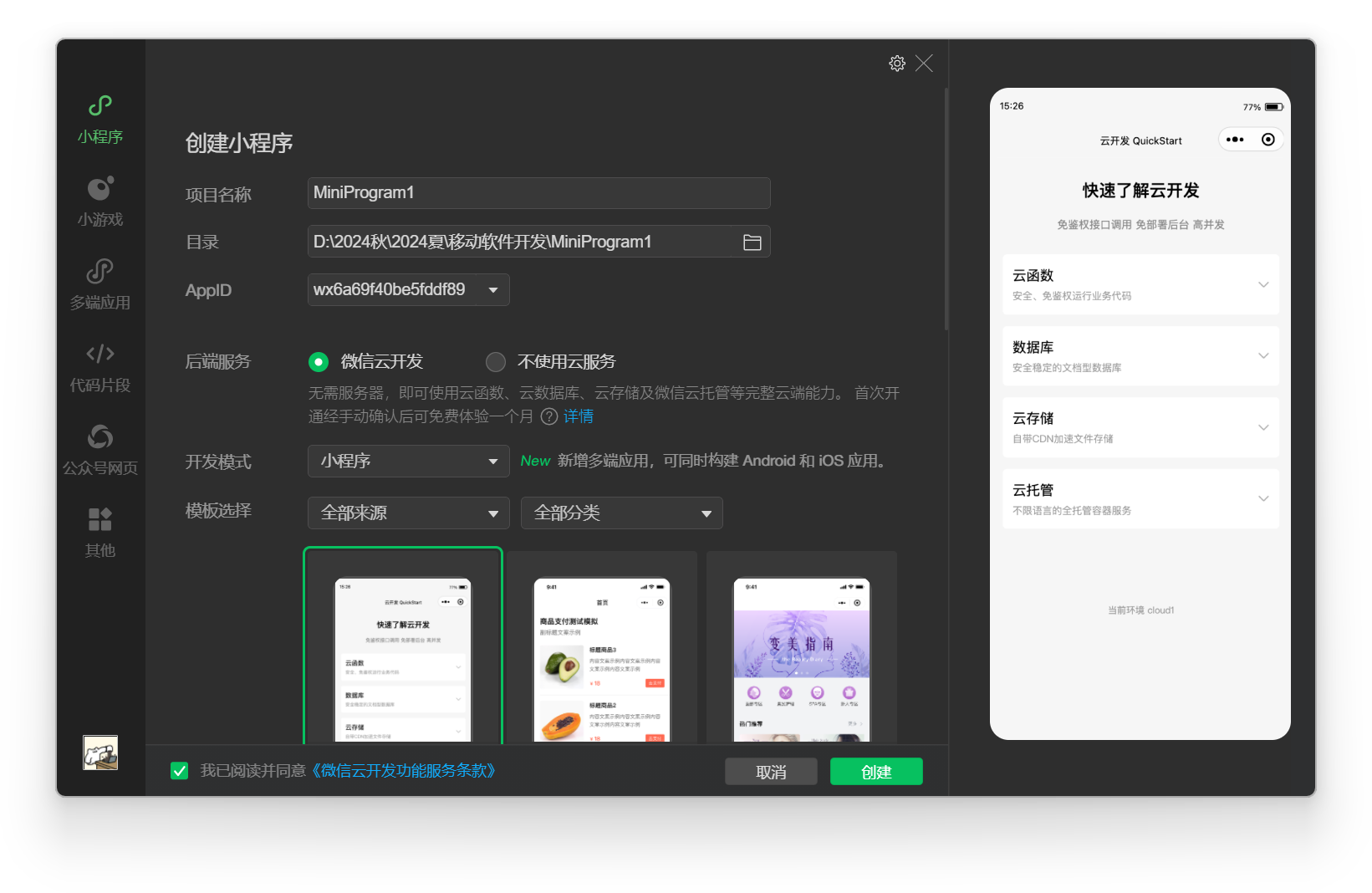
将一系列信息填写完毕后,开发者工具会默认选择一个模板,点击创建即可。
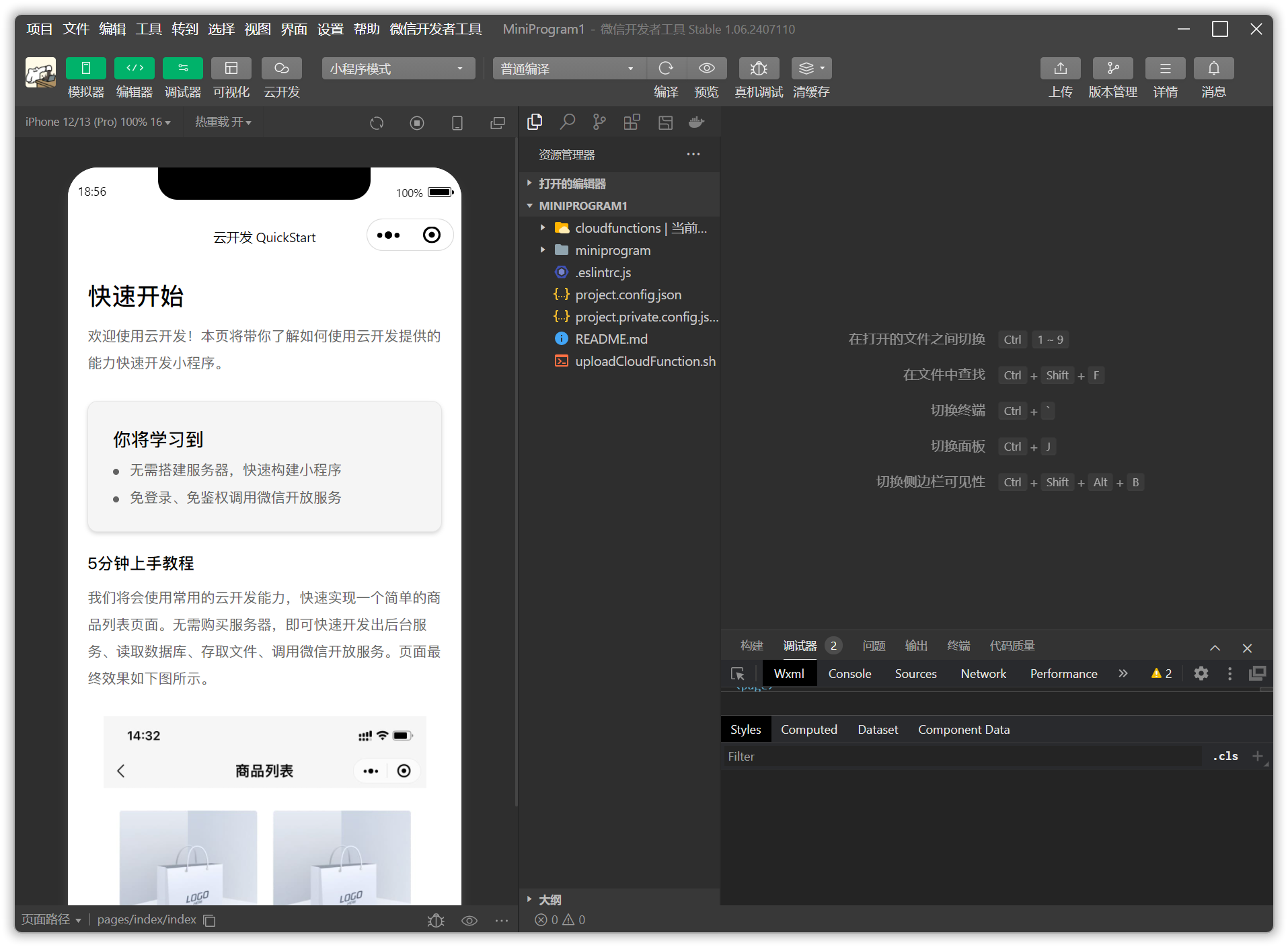
和实验说明中一致,页面的左侧显示的是手机预览效果图,右侧类似于浏览器的开发者工具,可以查看页面的各种信息。可以通过鼠标模拟手机的触摸操作来查看页面的效果。
点击顶部菜单的真机调试,开发者工具会自动编译对应真机系统平台的小程序代码,然后会弹出一个二维码,用手机微信扫描这个二维码,即可在手机上看到小程序的效果。
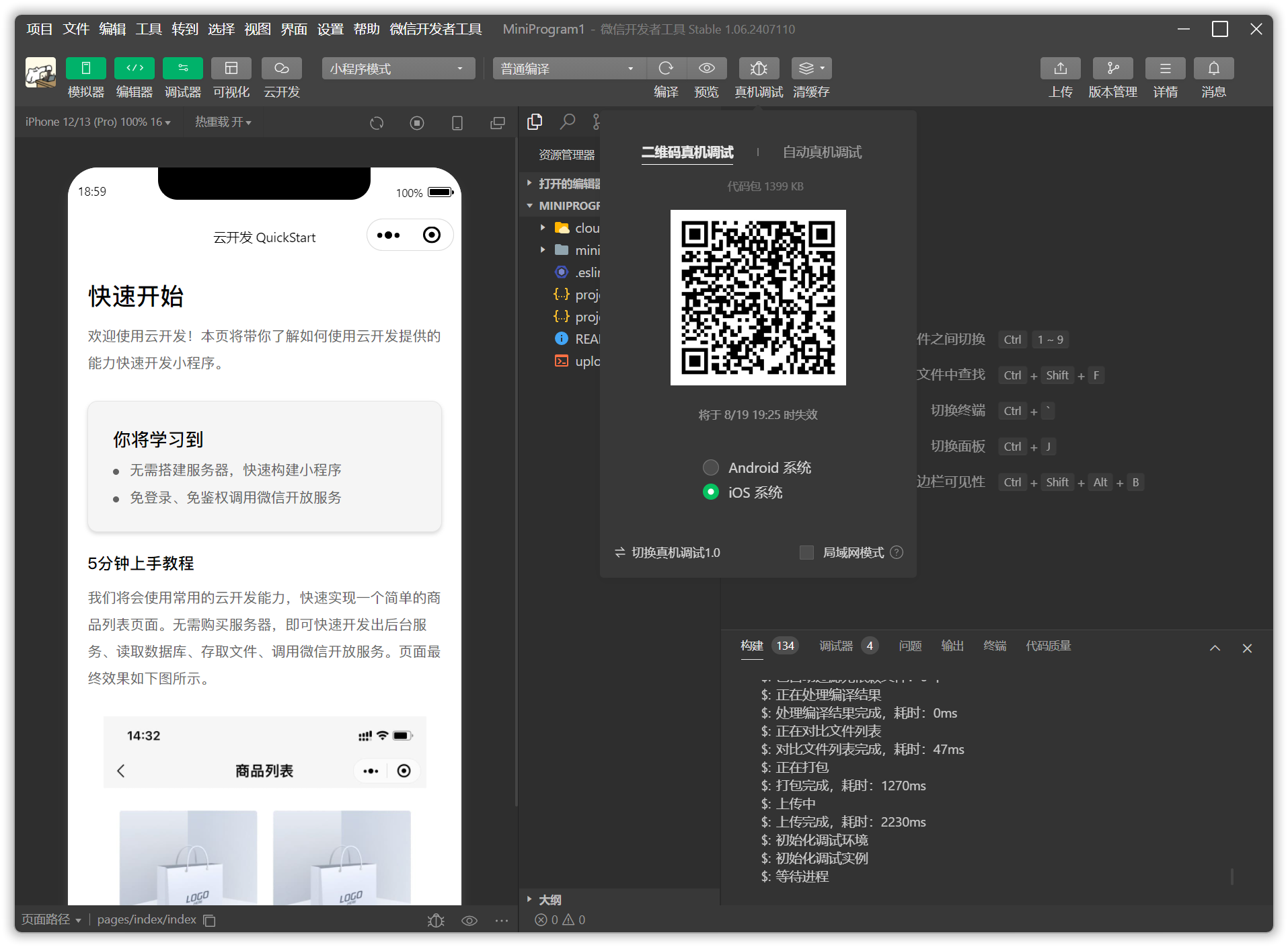
在手机上查看小程序的同时,电脑端的开发者工具也会自动弹出一个真机调试的窗口,可以查看手机上的小程序的调试信息,如下图所示。
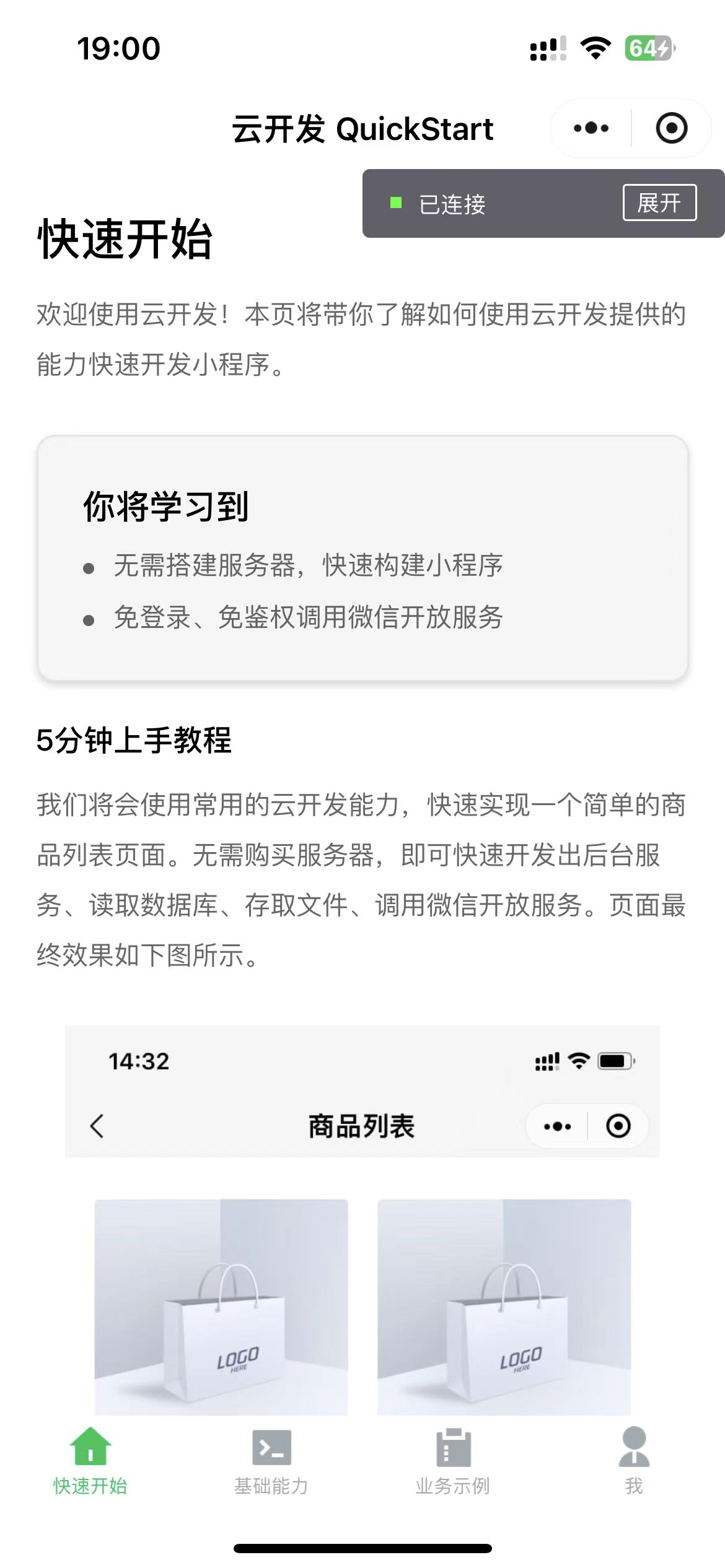
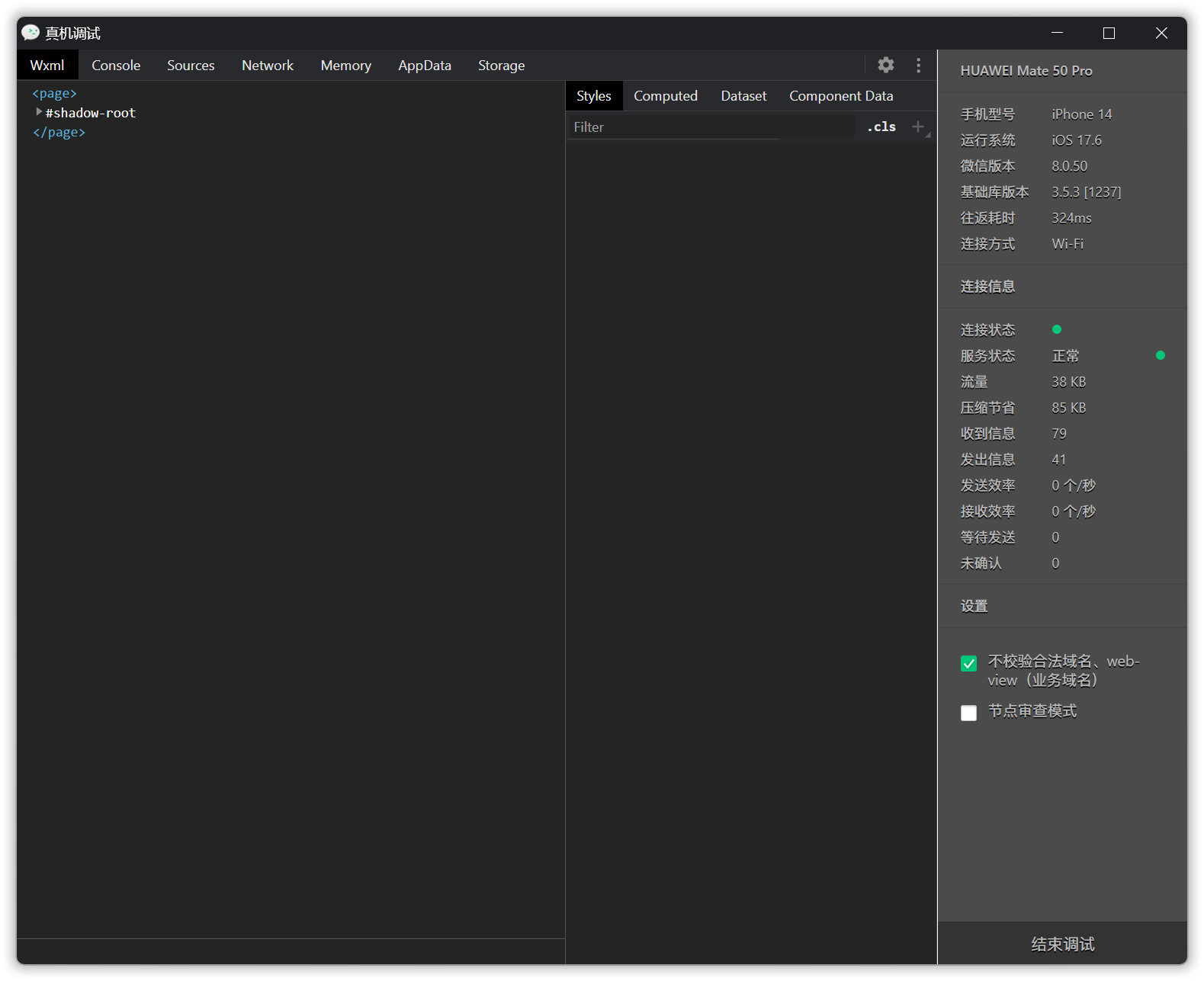
手动创建小程序
第一步和使用模板创建小程序的步骤类似,如下图左侧所示,填写好小程序的基本信息后,点击创建即可。为了保持和实验文档的一致,这里选择不使用云服务并使用 JS-基础模板。
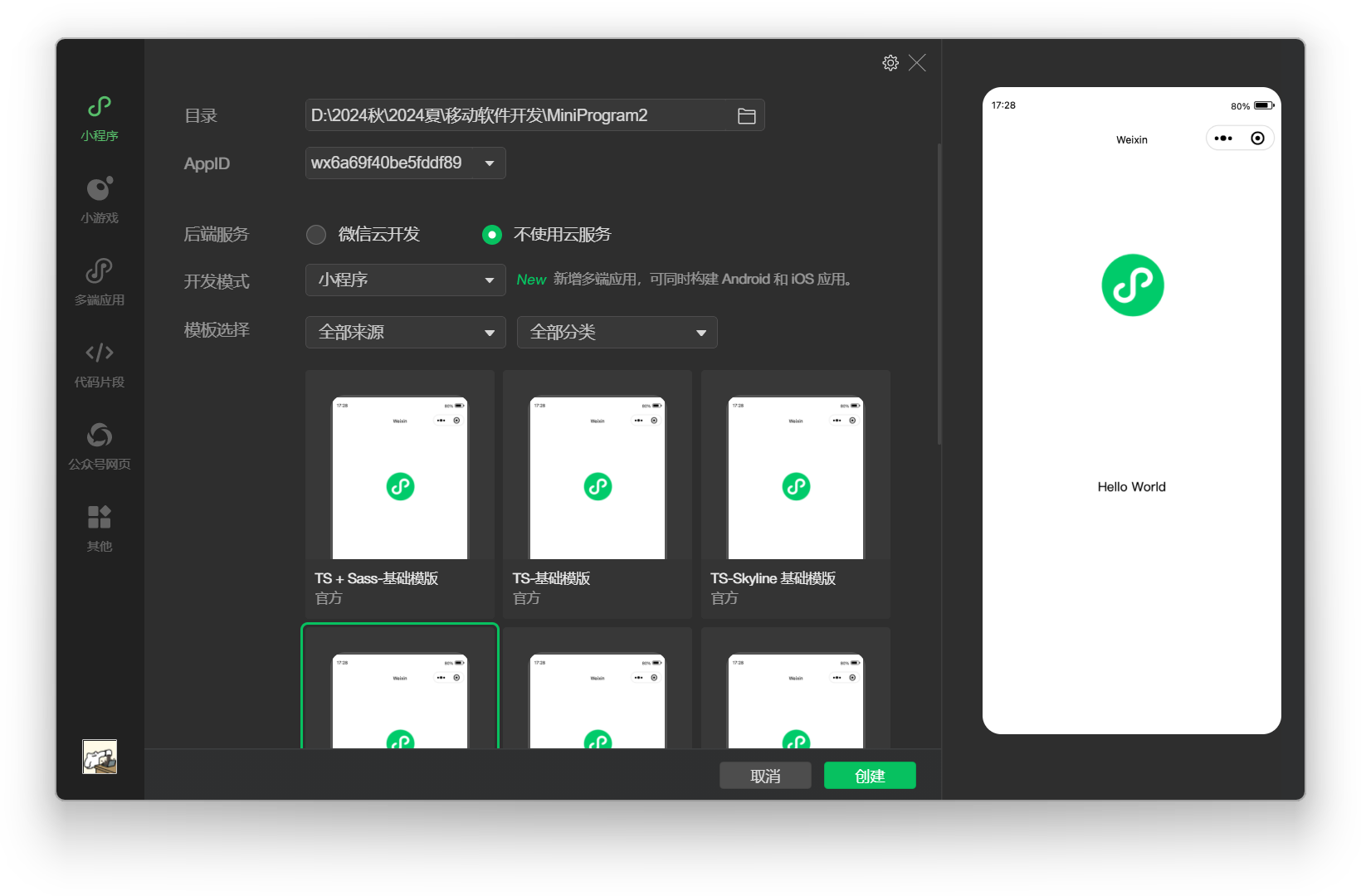
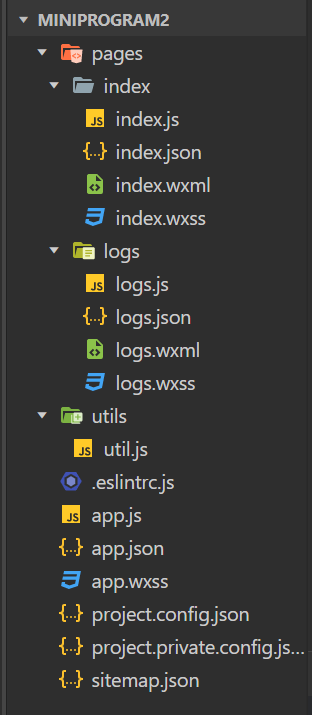
查看右侧的文件结构,可以看到一个简单的小程序的目录结构,如上图右侧所示。
接下来,按照要求:
- 将 app.json 文件内 pages 属性中的
pages/logs/logs删除; - 删除 utils 文件夹;
- 删除 pages 文件夹下的 logs 文件夹;
- 清空 index.wxml 文件和 index.wxss 文件的内容;
- 清空 index.js 文件的内容,然后自动补全
Page({})。 - 清空 app.wxss 文件的内容;
- 清空 app.js 文件的内容,然后自动补全
App({})。
以上部分修改记录见 commit。
然后可以进行一系列视图设计:
- 修改导航栏标题和背景颜色;
- 在页面上添加微信头像、昵称和"点击获取头像和昵称"按钮;
这部分修改记录见 commit。修改后的效果如下图所示:
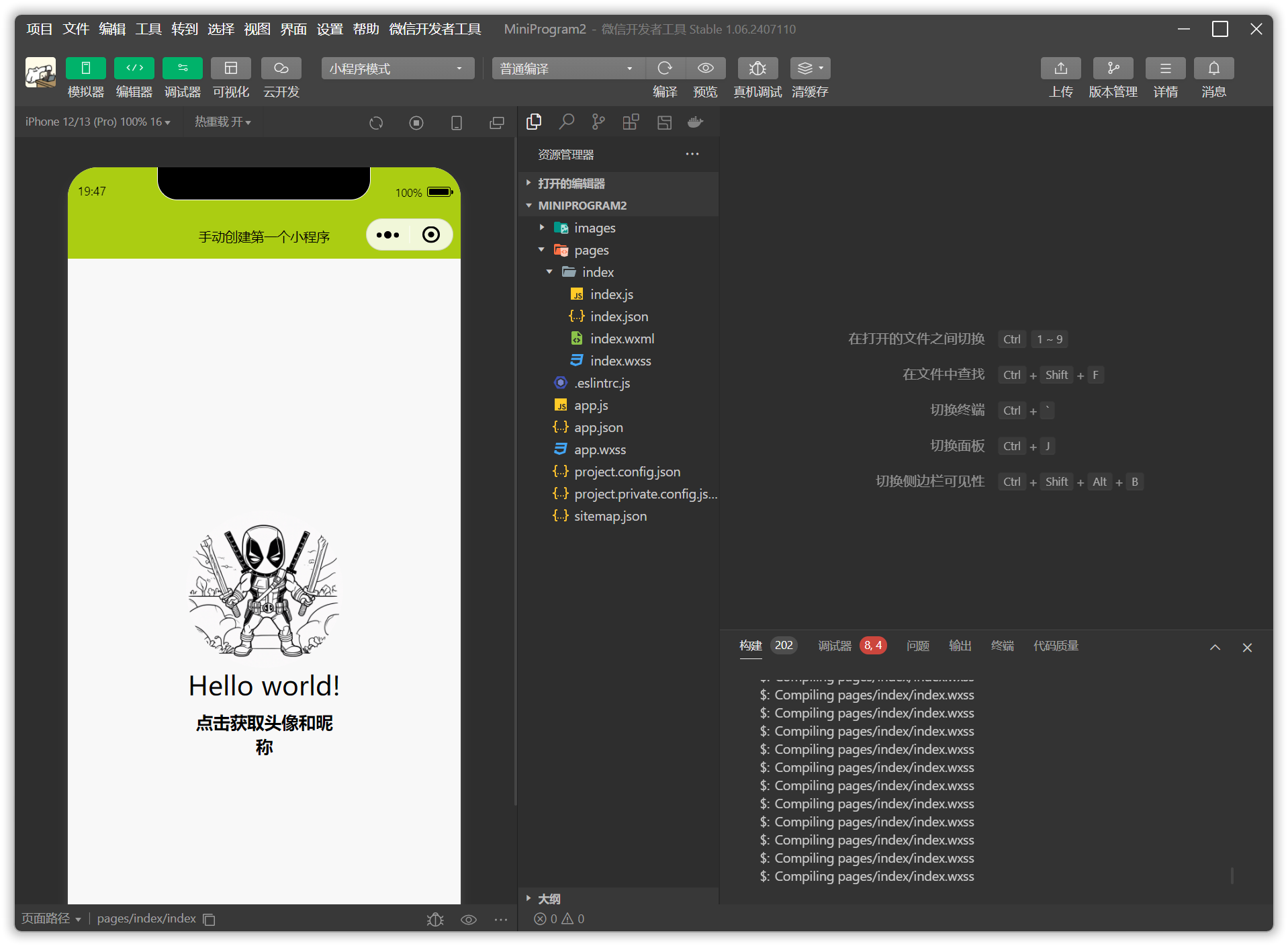
进一步进行逻辑实现:
- 点击"点击获取头像和昵称"按钮后,调用微信的 wx.getUserInfo 接口,获取用户的头像和昵称;
这一步操作的 Console 输出如下: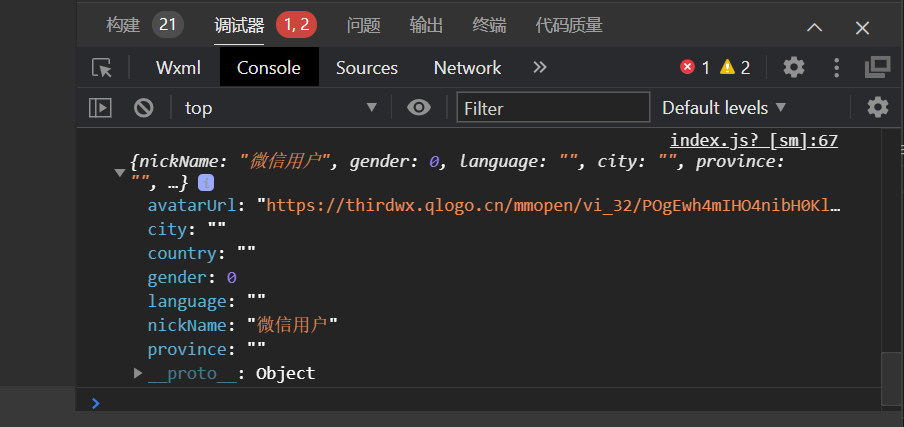
表面看是正常的,其实这里并没有真正获取到头像和昵称。 - 将获取到的头像和昵称显示在页面上。
这部分修改记录见 commit。此处我使用的 API 并不是 wx.getUserInfo,而是 wx.getUserProfile,原因见 问题总结与体会。
修改后的效果如下图所示:
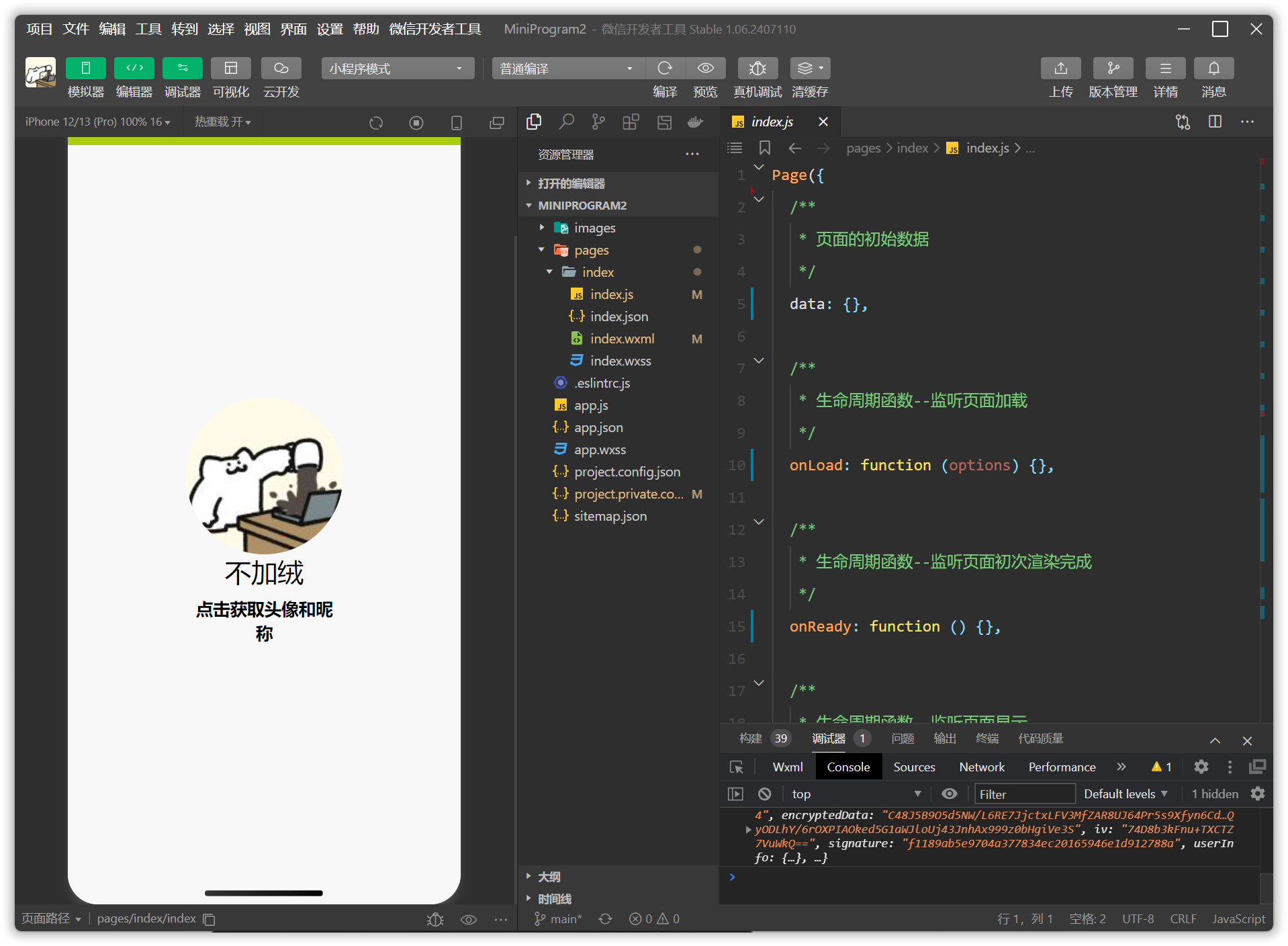
真机调试运行结果见 程序运行结果。
程序运行结果
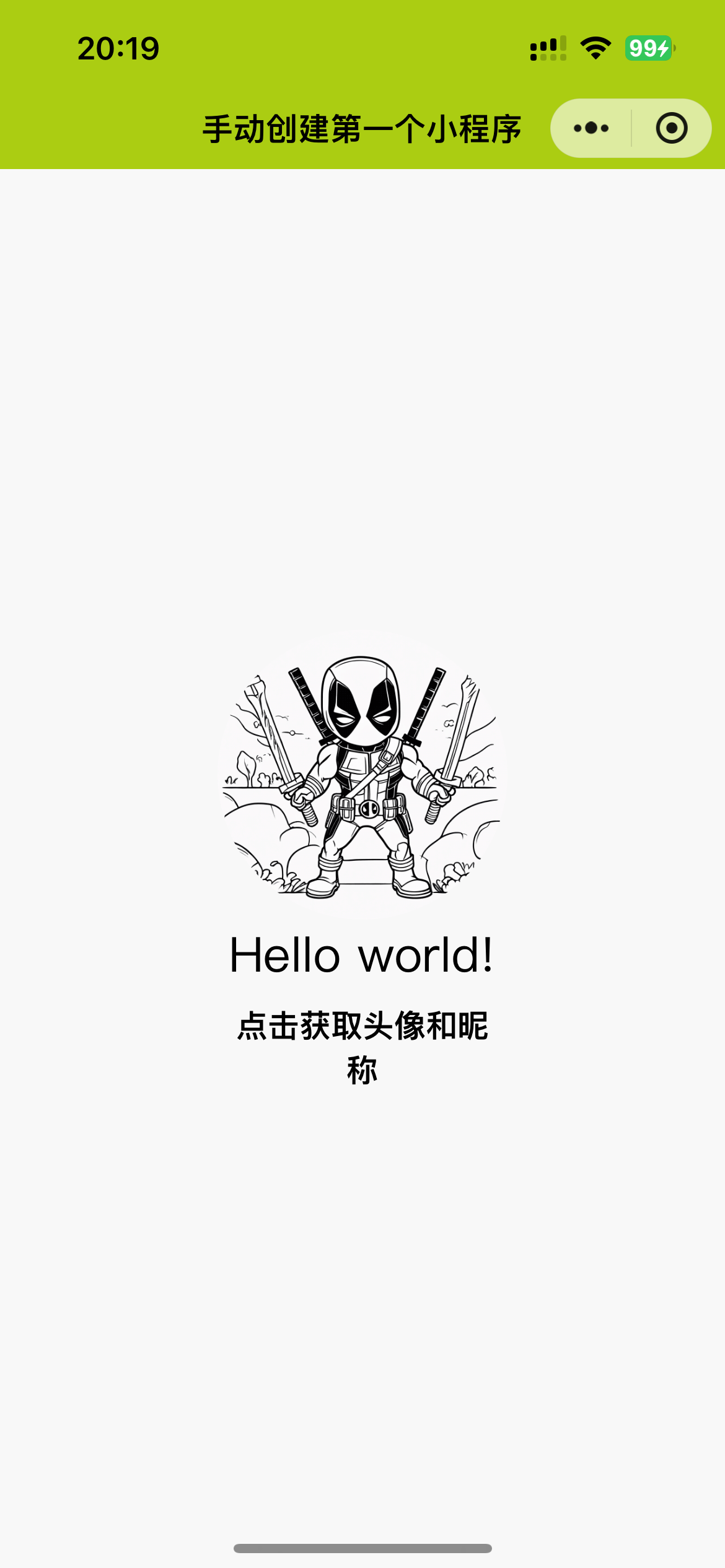
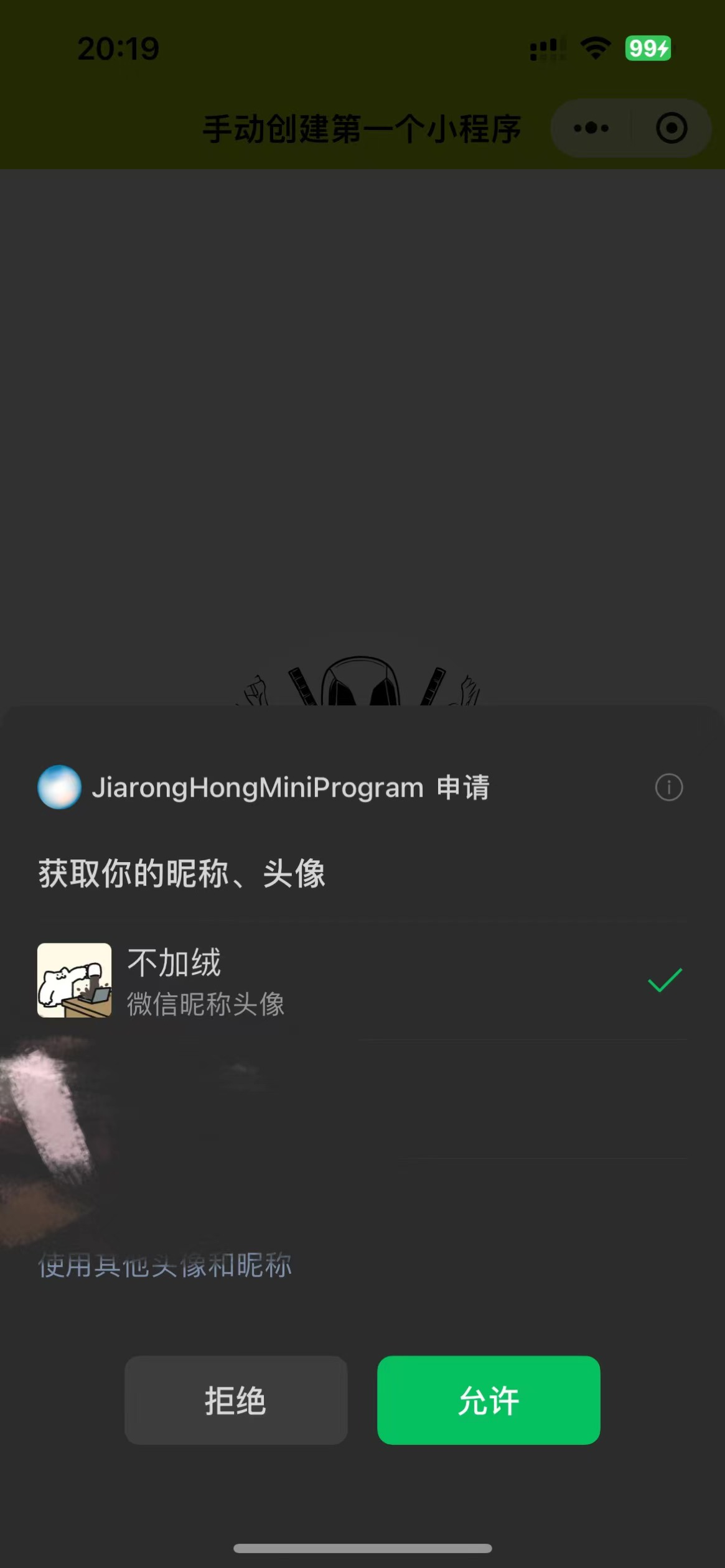
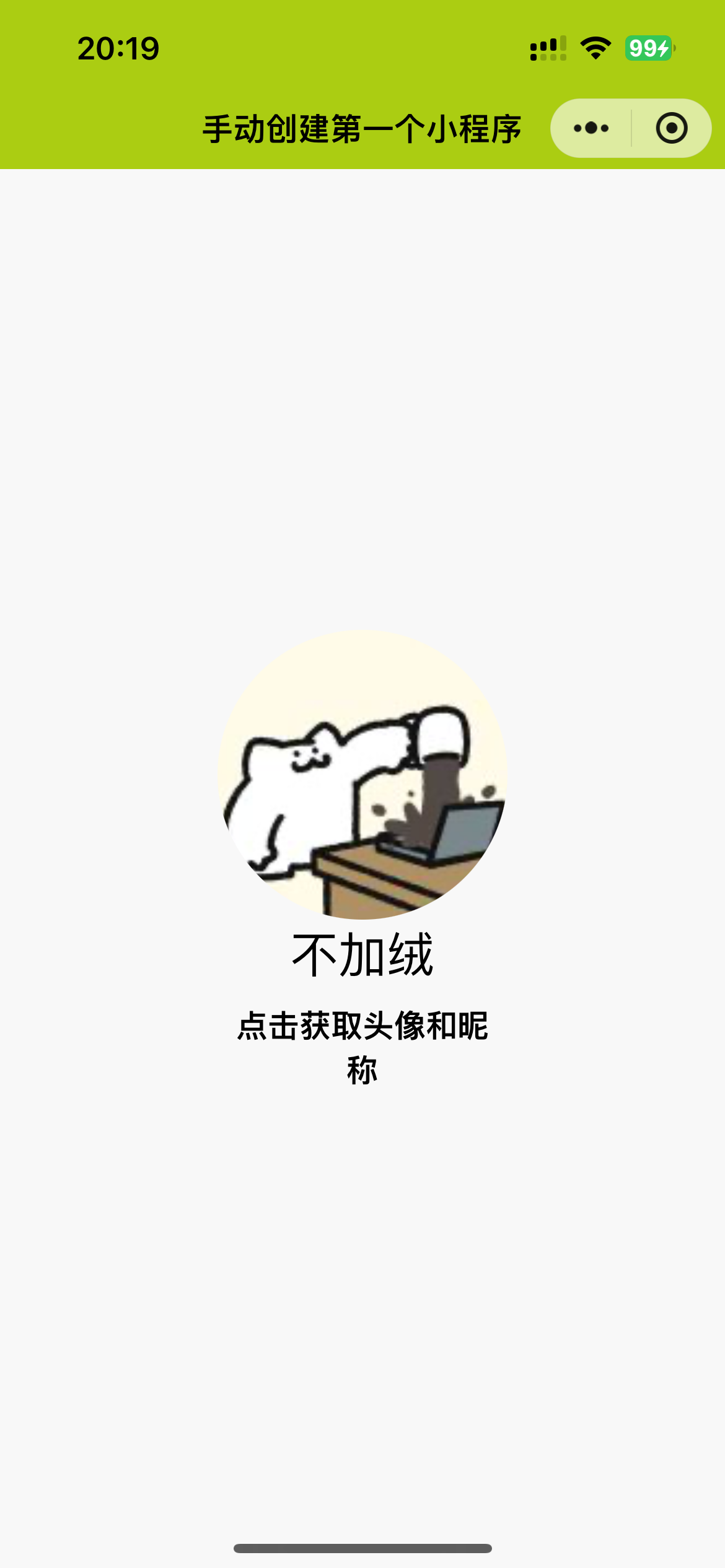
问题总结与体会
Q: 使用快速启动模板创建小程序时,界面和文档中有所不同。
A: 原因是我使用了"微信云开发",当启用云开发时其默认环境会和非云开发的模板有所不同。所以在后面手动创建小程序时,我选择了不使用云服务的模板。
Q: 按照群里同学提供的方案修改代码后,PC 端开发者工具可以正常显示头像和昵称,但手机端无法显示。
A: 原因是 wx.getUserInfo 接口在微信小程序的最新版本中已经被废弃,需要使用 wx.getUserProfile 接口。详细信息见 微信开发者社区。
而在最新的标准中,这个接口同样不推荐使用,而是使用头像昵称填写接口,我猜这样可以避免用户的隐私泄露。
这部分的修改见 commit。
总结
这次实验中我第一次接触到小程序的开发,尽管遇到了一些问题吧(而且很遗憾没能线下上第一次课),但通过查阅资料和向同学请教总算是解决了。希望在接下来的课程中,能够更好地掌握这门技术!